ほとんどLinuxに触れることなくC/C++でLinux向けソフトウェアを動かす for Visual Studio
Visual Studioで気軽にLinux向けビルド、デバッグをする環境についてです。
はじめに
趣味でLinux環境でのソフトウェア…、別に完成品を作るつもりはなく、実験的な感じ。
そのために普段慣れてないLinux環境を使うのもちょっと。
色々方法は試したものも、面倒だった。
そもそも私は完全にVisual Studioに依存している。VS Codeすらちょっと面倒。
結果たどり着いた答えをご紹介。
準備
必要なのはWSL。私は一応WSL2にしてます。
以下をなぞると良いです。
docs.microsoft.com
手順3でつまずく場合はUEFIやBIOSの設定を見直してください。
ディストリビューションはUbuntuかDebianが良いでしょう。
Microsoftが検証済みなのはそれらが多い?
ディストリビューションを入れたら起動し、初期設定を行います。
その後、GCCかClangを入れます。
一度もLinuxに触れたことない人はネット検索すればすぐでるでしょう。
Visual StudioにC/C++のLinux向けコンポーネントが入っていない場合はそれも入れましょう。
Visual Studio Installerで確認、追加できます。
変更のワークロードタブ内で、C++によるLinux開発にチェックが入っていることを確認。
なければチェックを付けて追加です。
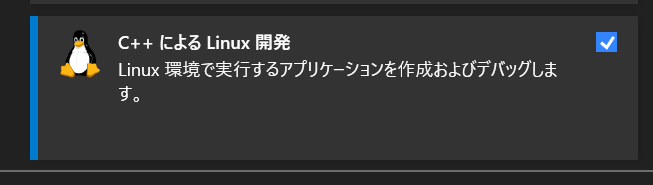
プロジェクト作成

コンソールアプリケーションか、空のプロジェクトを選びます。
とりあえずコンソールアプリケーションを選びましょう。
Win32などと同じく、Hello Worldのコンソールアプリケーションが作成されます。
おめでとう!!
仕上げ
とは、いかず。
このままビルドすると、おそらくLinuxへの接続のダイアログが出ます。
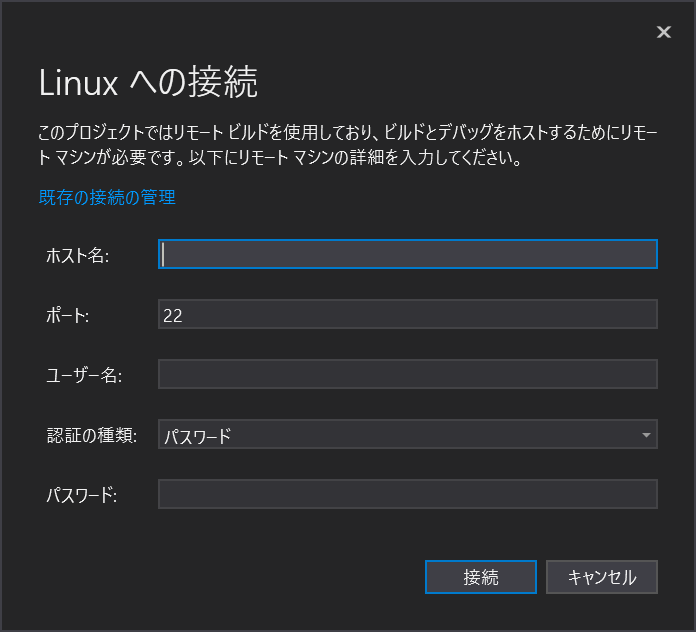
初期プロジェクト設定では、Linuxのビルドにリモートマシン(Linux実機、またはWSL等)を用いるためです。
(・・・Androidのtermux上に接続したらArm Linuxのビルド、デバッグもできるんだろうか。)
今回は手軽に行くため、これをヤメます。
プロジェクトプロパティを開いてください。
全般のところにプラットフォームツールセットの項目があります。
これを開くと──
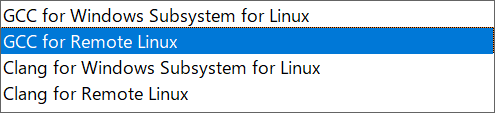
ここでXXX for Windows Subsystem for Linuxを選びます。
XXXは準備で入れたものを。
両方入れたなら利用したい方を入れましょう。
これで終わりです。
ビルドして実行できます。